キヨスイ(@kiyosui_goraku)です。
Steemitのサードパーティ「busy」の使い方をまとめておきます。
busyとは?
▼基本情報
- Steemitのサードパーティ
- 執筆ツール
- Steemit本家より3倍書きやすい
- 日本語対応
- Steemitアカウントが必須
こんな感じです!Steemitで執筆するためのサードパーティです!
Steemitのデフォルト執筆ツールが、書きにくいので出てきたんでしょう!
busyの使い方
busyを利用するには、Steemitのアカウントが必須です。
アカウントを持っていない方は、アカウント作成をしてから利用してください。
関連記事:Steemitの登録方法、使い方!
ログイン方法
まず、こちらをクリックしてください。
右上のログインをクリック!
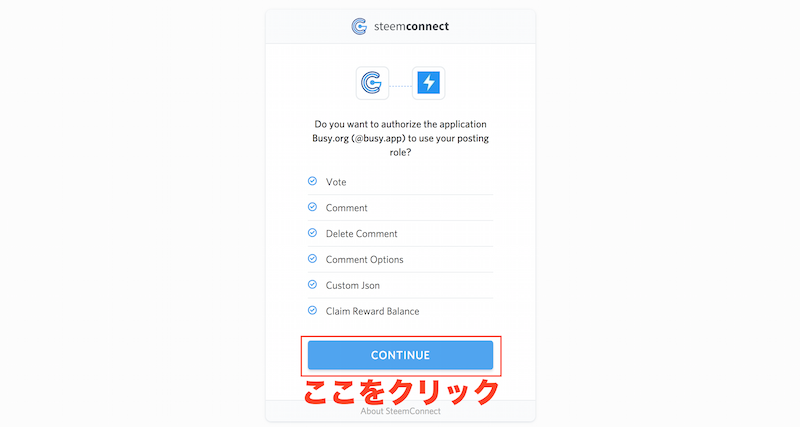
steemconnectが起動しますので、赤枠をクリック。
自分のアカウントをクリック。
これでログイン完了です!
ブログを書く
- 右上の鉛筆マークをクリック
- タイトル入力
- タグを入力
- 本文を入力
- 投稿をクリック
普通のブログサービスと同じです!簡単ですね!
リンクを付ける場合
リンクを付けたい文字をドラッグしてください。
赤枠をクリックすると対象文字の後ろに(url)が出てきます。ここにリンク先のURLを記入してください。
画像を挿入する場合
赤枠をクリックしてファイルを選択してください。
これでアップ完了です。下のプレビューに画像が表示されていますね。
移動させたい場合は赤枠をコピペしてください。
プロフィール
プロフィールをクリックしてください。
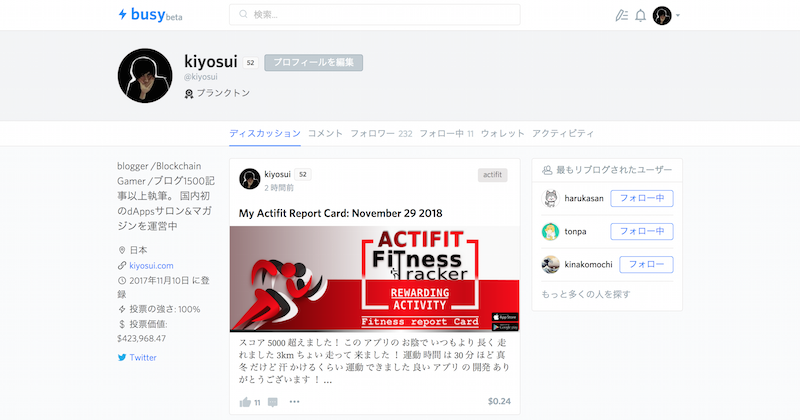
Steemitnのプロフィールが確認できます。
busyからプロフィール変更もできます。
ウォレット
ウォレットをクリックしてください。Steemitのウォレットが確認できます。
- 報酬の請求
- Steemトークンの価格
- 送金
- パワーアップ
- パワーダウン
- 履歴確認
これらができるので、ここのウォレットだけで事足ります。
関連記事:Steemitのパワーアップ、パワーダウンとは?方法を解説!
触っていればすぐわかると思いますので、ウォレット触ってみてください!
リプライ
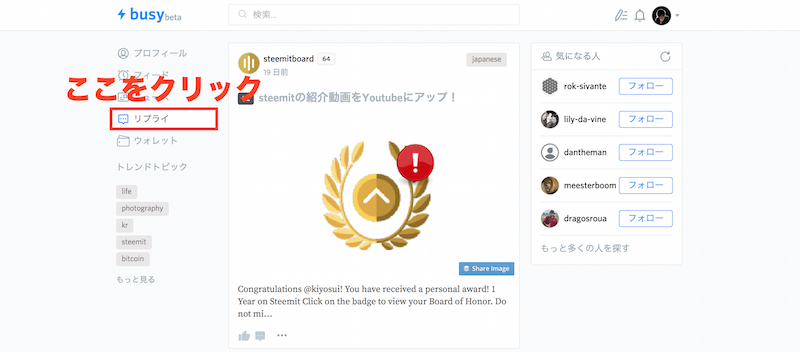
自分の記事にきたリプライを確認することができます。
コメントの返信、Voteができますのでササッと済ませることが可能に。
動画はサムネイルで再生できる
DTubeもYoutubeもサムネイルで再生できます!
これ、Steemitには無い機能なので便利です。
関連記事:仮想通貨がもらえる動画サイトDTubeとは?使い方と登録方法を解説!
Steemitに行く必要が無い
ハッキリ言って、busyを使えばSteemitに行く必要が無いです。
ここだけで全て済むし、こっちの方が断然使いやすいです(笑)
Steemit登録したら、busyにログインしてここからSteemitの活動をすることをオススメします。
こういったものがサードパーティで出来上がってしまうと、本家もUIの部分では開発する余地がいらなくなりますね。
分散型思考の良いところでしょうか。
ユーザーも本家のアプデを待たないで良いので、ノンストレスですね!
最後に
基本的な操作だけ説明しました。
ユーザーに優しいbusyなので、ここに書いていない機能は使っていれば自ずとわかってきます。
まずは、Steemitの登録をしてから遊んでみてくださいね!
それでは、また。
【busy HP】